Hoe kunnen we helpen?
Hoe vul ik in Bingel Evaluatie een volgsysteem in?
Werkwijze:
1 Klik in het startscherm op de tegel "Evaluatie".
2 Klik in de zijbalk op de knop "Volgsystemen".

3 Selecteer de gewenste klas in de filter.

De volgsystemen die verschijnen in het scherm zijn gekoppeld aan deze specifieke klas. Zie je een volgsysteem niet? Kies dan in de filter de juiste klas.
4 Selecteer het gewenste volgsysteem in de lijst.
Een voorgemaakt volgsysteem invullen
Bv. AVI, Toeters, Contrabas, CITO Taal, CITO Ordenen, …
1 Selecteer het gewenste volgsysteem om van start te gaan.

2 Vul bij elke leerling het gewenste resultaat in.

Alle ingevulde resultaten worden automatisch bewaard.
Melding
Met TAB-toets (op je toetsenbord) kun je vlot werken.
3 Klik op de tekstballon om je feedback toe te voegen.

4 Typ de gewenste tekst en klik op "Opslaan".

Een quotering met feedback is aangeduid met een gekleurde tekstballon.


Melding
In het Dashboard (via Bingel Zorg) kun je de resultaten in grafiekvorm raadplegen.
Een invulmoment toevoegen in een eigen gemaakt volgsysteem
Bv. een volgsysteem gebouwd op basis van het leerplan of een volledig zelfgemaakt volgsysteem.
Je kunt het volgsysteem tonen in twee weergaves (naargelang uw persoonlijke voorkeur):
- per groep = ingeven van resultaten van de hele groep voor één doel
- per leerling = ingeven van resultaten van alle doelen voor één leerling

1 Selecteer het gewenste volgsysteem om van start te gaan.

2 Kies de weergave "Per groep".

3 Klik op de groene knop "Invulmoment toevoegen".

4 Geef een naam naar keuze in voor het invulmoment en kies de juiste datum.

5 Gebruik de schakelaar om dit invulmoment al dan niet te laten meetellen voor het rapport.

6 Klik op de knop "Opslaan".
Het invulmoment is toegevoegd.

| Knop | Beschrijving |
|---|---|
 |
Het venster met de instellingen oproepen |
|
|
Het invulmoment verwijderen |

Melding
Het toevoegen van een invulmoment in de weergave "Leerling" verloopt via dezelfde werkwijze.
Invulmoment per leerling aanvullen
1 Kies de weergave "Per leerling".

2 Klik op het knopje naast de naam van de leerling in het invulmoment dat je hebt aangemaakt.

Een eigen gemaakt volgsysteem kan meerdere niveaus bevatten. Op sommige niveaus kun je feedback en/of quotaties toevoegen, andere niveaus zijn titels die je open of toe klikt.
Voorbeeld niveau “titel”:

Voorbeeld niveau “quoteren met feedback”:

3 Geef per doel een quotatie en/of feedback in.

Ingevulde feedback herken je aan het blauwe icoontje.
![]()
4 Klik op het vinkje in de rechterhoek om te bewaren.

5 Selecteer de volgende leerling en herhaal het proces.
Invulmoment per groep aanvullen
1 Kies de weergave "Per groep".

Een eigen gemaakt volgsysteem kan meerdere niveaus bevatten. Op sommige niveaus kun je feedback en/of quotaties toevoegen, andere niveaus zijn titels die je open of toe klikt.
2 Klik op het knopje naast het doel in het invulmoment dat je hebt aangemaakt.

3 Geef per leerling een quotatie en/of feedback in:

Om snel te werken kun je voor de hele groep bovenin eenzelfde quotatie kiezen.

Ingevulde feedback herken je aan het blauwe icoontje.
![]()
4 Klik op het vinkje in de rechterhoek om te bewaren.

5 Selecteer het volgende doel en herhaal het proces.
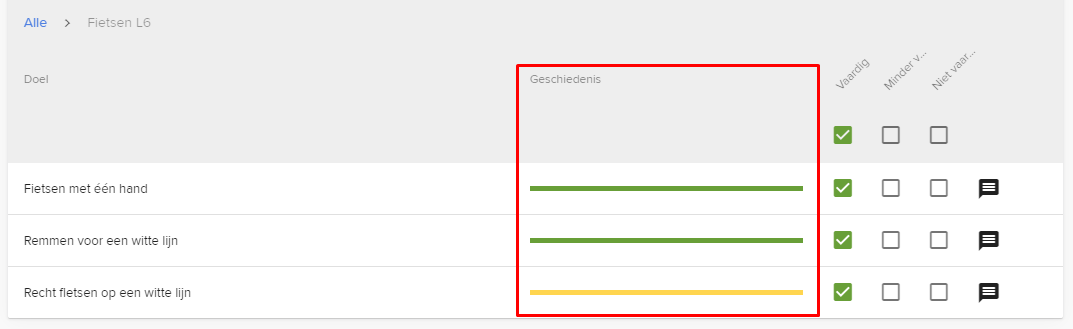
Tips van het Bingelteam
- De resultaten van een voorgemaakt volgsysteem kun je raadplegen op het Dashboard in de vorm van handige grafiekjes. De ingevulde volgsystemen kun je ook per leerling raadplegen via het rapport, tab "Volgsysteem".
- Indien er reeds een vorige periode is ingevuld, zal je bij een volgende periode de kleuren en feedback van de vorige quotatie als geschiedenis zien.
Stuur een e-mail
Verstuur je vraag via ons contactformulier. De snelste weg naar een vlot antwoord.
Bel ons
Bereikbaar van maandag tot en met vrijdag van 9.00 tot 17.00 uur (op vrijdag tot 16.00 uur).
Ga in gesprek met collega's
Stel je vragen aan andere leerkrachten en deel ideeën en zelfgemaakte materialen bij onze leermiddelen.
Ontdek onze trainingen
Verken didactische tips, e-learnings en boeiende webinars voor jouw leermiddel.


